Outlook Sound Sets
When Outlook receives a new message, it uses a standard chime. This chime is managed in Windows, rather than Outlook, and is also used by the Mail app, the standard (non-Outlook) mail client that’s bundled with Windows 10. The chime is turned on by default in Outlook, but you can turn it off or change it to play something else. Get complete Info about an Outlook sound alert in this video like:How to turn off sound alert or change sound player for reminder or get notification alert w. In the Sound Events list, scroll down to Microsoft Office, and select the sound you wish to turn on or off. Adjust the volume by sliding the Volume bar. To remove this download: To remove the download file, delete the file sounds.exe program file. On the Start menu, point to Settings and then click Control Panel. Open Control Panel. The easiest way to find Sound is to open Control Panel in Windows, and then in the Search box at the top of window, type Sound. On the Sound dialog box, on the Sounds tab, under Program Events, under Windows, click New Mail Notification. Click Browse, and then select a different audio file.
Turn on Sound Notification in Outlook when New Message Received
Now you can easily add sound alert to your Outlook when received NEW mails. By default Outlook includes sound clip, which attentive you when new massages arrive. Because of this facility you don't have to check your mails every minute. If you do not like the default sound setting then you can change it and set it according to your own choice.
Table of Content
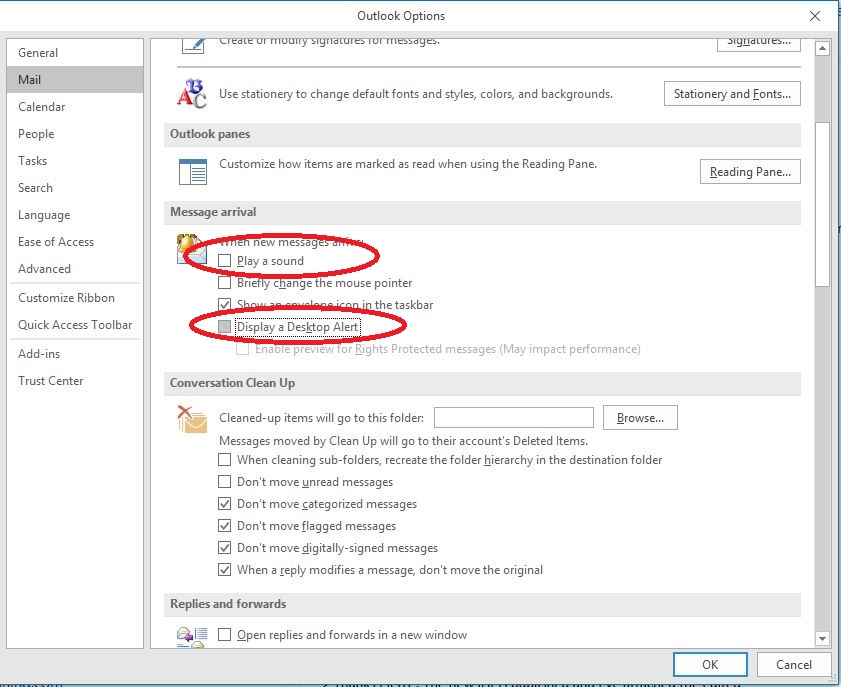
See the Screenshots
Steps to Set Sound Alert in Outlook Emails
Step 1
- Click on windows 'start' menu and then 'Control panel'.
Download Sound Sets Outlook Mac
Step 2
- Type 'Sound' in 'Search' box.
- And click on 'change System Sound'.
Step 3
- Click on 'Sound' Button.
Sound window open at your screen
Step 4
- Go to 'program event' box.
- Scroll down and you will get 'various sound effect'.
- Select any one as per your choice.
- You can Test by clicking on 'Test button'.
- You can also 'Browse' New Sound.
Sound window open at your screen
Step 5
- Click on 'Ok' button then 'Apply'.
Step 6
- Click on 'No Sound' if you don't want alert sound.
How to Turn Off Sound Alert in Outlook
Step 1

- Click on 'Tools' menu then 'Option'.
Step 2
- Know a new window open at your screen.
- Click on 'preference' tab and then 'E-mail options'.
Step 3
- Click on 'Advance E-mail Options'.
Step 4
- Check or Uncheck Play a sound Option.
- And after that Click on 'Ok'.
Change Sound Player for Reminder
Open Outlook
Step 1
Outlook Sound Sets
- Click on 'Tools' menu then 'Options'.
Step 2
- On Option Windows click on 'Other' Tab.
- And then click on 'Advance Options'.
Step 3
- Click on 'Reminder' Option.
Step 4
- Click 'Browse' in the Reminder Option dialog box.
- Then 'Select a different .wav file' and Click on 'Ok'.
Get Notification Alert when Computer is locked
Step 1
- Open 'Computer'.
- Click on 'Start menu' and Type 'Run'.
- To Open 'User Registry key' and type 'regedit' on Run window.
- Click 'Ok'.
Step 2
Microsoft Outlook Sound Sets
- On Registry Editor.
- Click on 'HKEY_CURRENT_USER'.
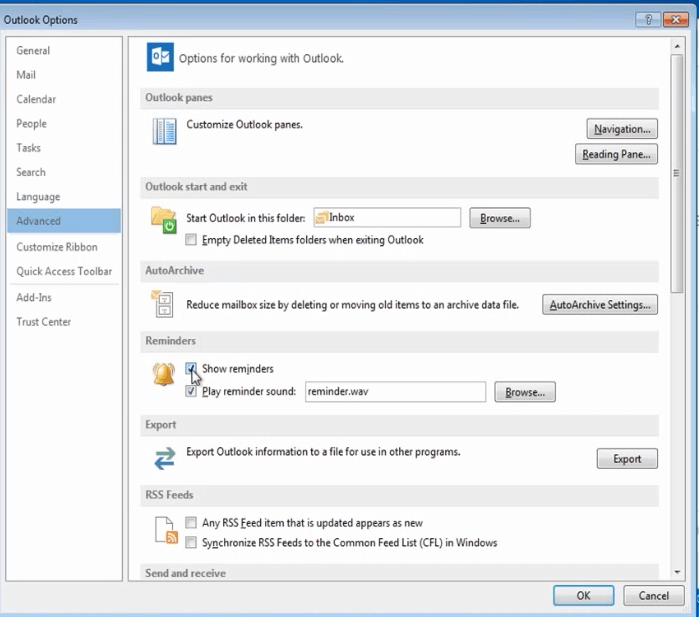
Step 3
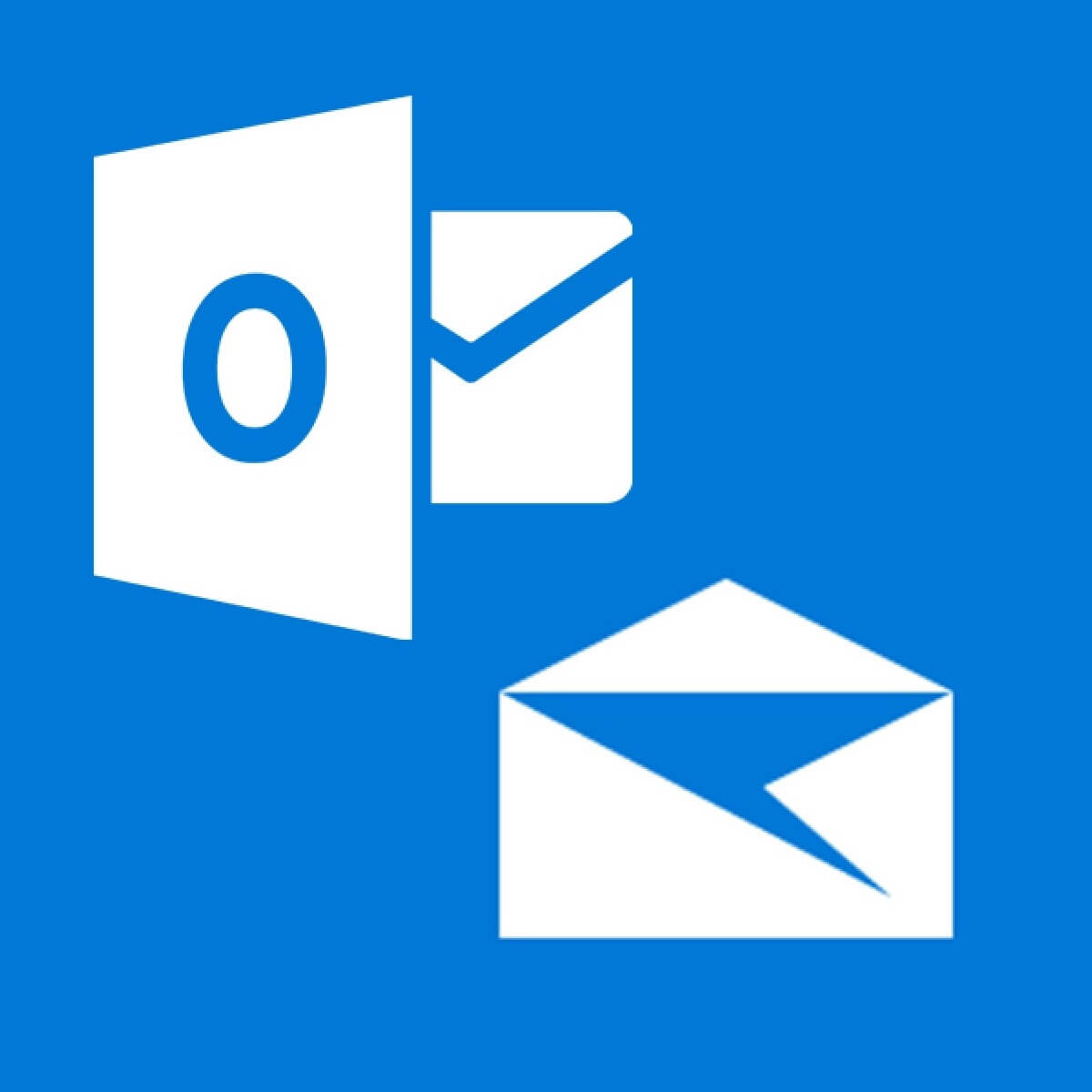
- Followed by 'Software'.
- Click on 'Microsoft' button.
Step 4
- Followed by Microsoft.
- Click on 'Office' >> 'Common' >>'General'.
Step 5

- Add 'New DWord value'.
- Right click and 'select DWORD (32 bit) value'.
Step 6
- Set Value Name: DoNotQueryUserNotificationState.
- Value Data: 1 Once this registry value is set shutdown Outlook then reopen Outlook and you should now hear notifications and new emails while in a locked screen.