Merge Photo Libraries On High Sierra
- Merge Photo Libraries On High Sierra Free
- Merge Photo Libraries On High Sierra Download
- Merge Photo Libraries On High Sierra
- Merge Photo Libraries On High Sierra Os

Because my wife’s Mac refused to sync her iPhone’s media properly, she wouldn’t delete photos and videos she’d taken on her iPhone. Eventually, her phone filled up, and it was time to fix this problem.
Go to FilesMerge and click “ Merge Images “. Choose “Select a Local File” and upload your files. Arrange the images in the order you’d like and select your preferred Merge Option. (The installation of macOS High Sierra can stall on a totally black screen, or one with the status bar showing. Either way, be patient before forcing a restart.) Once your Mac has shut down, you can restart it. Chances are your Mac will restart and pick up by displaying the Setup Assistant, ready to finish the install process. As of September 25, 2017, macOS 10.13 High Sierra is publicly available for all Mac users to install. Office 2016 for Mac is fully supported on High Sierra. For the best experience, we recommend you update Office to version 15.38 or later. For updates regarding macOS 10.14 Mojave, see Microsoft Office support for macOS 10.14 Mojave.
She recently migrated from iPhoto to Photos—based on Mac 911 emails, this isn’t a unique circumstance. Photos seems to be happiest importing relatively few pictures and movies, or using iCloud Photo Library. (She’s not interested in storing her personal media in anyone’s cloud.)
Merge Photo Libraries On High Sierra Free

I recommend using Image Capture, something I’ve written about frequently in Mac 911 columns. This underappreciated app, installed as part of macOS in the Applications folder, handles importing and managing media on memory cards, scanners, and on attached iOS devices and cameras. (You can also access a scanner via Preview.)

You can set Image Capture via a menu at the bottom of its window with a given device or drive selected to import selected or all media to iPhoto or Photos, as well as to other apps, scripts, or folders.
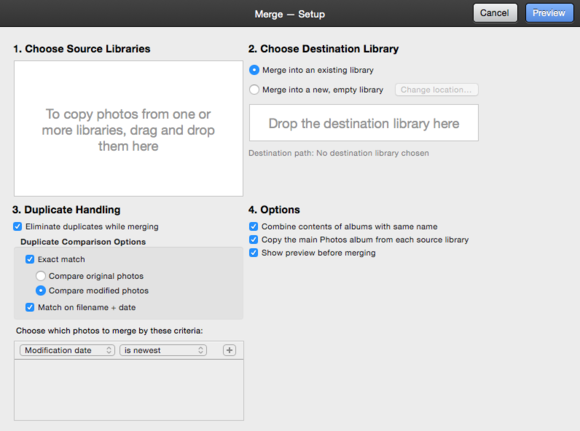
In my wife’s case, however, Image Capture stopped working. She tried to import all images, and it would appear to make progress, but then fail with a lengthy error message listing problematic images, and an incomplete state of what was imported. Image Capture doesn’t have an option like Photos for importing only new images (ones that it’s sure it imported before), but it also didn’t seem like there were rampant duplicates. (To remove Photos duplicates, the best option appears to be PowerPhotos, which can work with Photos libraries directly for deduplication, merging, and other features.)
The list of failed imports was so long, it didn’t seem worth the time to try to run each of those down, and she lacked the confidence that her originals were imported correctly besides them that would lead her to delete them from the phone. (She has an encrypted online backup and regular clones of her drives, to ensure we don’t lose her Photos library.)
To figure out what the cause of the problem was, I suggested a different tactic: binary troubleshooting, which is where you split a set of whatever you’re working in half, try to accomplish an action and, if it fails, split it in half repeatedly. This lets you drill down to the problem, while also accomplishing the task (like importing media) for sections of the overall set you’re working on.
With Image Capture, we attached her phone to her Mac via USB, selected it in the app, and then used the Date field to sort images in chronological order. We then selected the oldest half by finding the rough middle point and selecting from there backwards in time. Clicking Import, we watched the progress bar—and, shockingly, it succeeded.
Merge Photo Libraries On High Sierra Download
We looked at the oldest and newest photos in Image Capture that we’d imported and then cross-checked against Photos to be sure those were imported and at full resolution. With that confirmed, we returned to Image Capture and clicked the delete button (a red circle with a diagonal slash through it) and delete that half of the images. That freed up gigabytes.
But now, working with the remaining half, we stopped encountering problems in viewing and importing. It’s possible that something had become corrupted in iOS in how it had indexed images, and delete half of them either freed up enough space or caused a rebuild operation. Regardless, the errors disappeared.
However, if you find yourself in a similar situation, you could continue down the binary path to identify any remaining images or videos that won’t import. You may be able to delete those, either from the iOS device or via Image Capture. If they refuse to be deleted, after making sure you’ve retrieved all the media that you can, you might consider backing up the iOS device, wiping it, and restoring it to see if that resets your device’s photo storage.
Another option? Switch on iCloud Photo Library, and buy extra iCloud storage if you need it for just the month, syncing everything to a Mac and making sure to download it there at full resolution. Then disable iCloud Photo Library and confirm those images and movies are on the Mac. You can then delete all or some of the media from your iOS device, knowing its safely coped over.
Merge Photo Libraries On High Sierra
Ask Mac 911
Merge Photo Libraries On High Sierra Os
We’ve compiled a list of the questions we get asked most frequently along with answers and links to columns: read our super FAQ to see if your question is covered. If not, we’re always looking for new problems to solve! Email yours to mac911@macworld.com including screen captures as appropriate, and whether you want your full name used. Every question won’t be answered, we don’t reply to email, and we cannot provide direct troubleshooting advice.

So, after I upgraded to macOS High Sierra 10.13, the Photos app updated and iMovie no longer attached it in the Library. What I had to do is to set “Use as system photo library” in the Photos preferences, but it was grayed out. In order to reset this, I had to launch Photos with the option key pushed and a menu will come up, create a new library. After created a new library, open it up go to preferences, set Use as system photo library and the new one shows up in the iMovie. Now, I open the original Photo Library with Photos, go to preferences and the option Use as system photo library available, set it and my old Photo Library appear again in iMovie. Delete the new library.