Microsoft Vs Code Cannot Edit In Read-only Editor
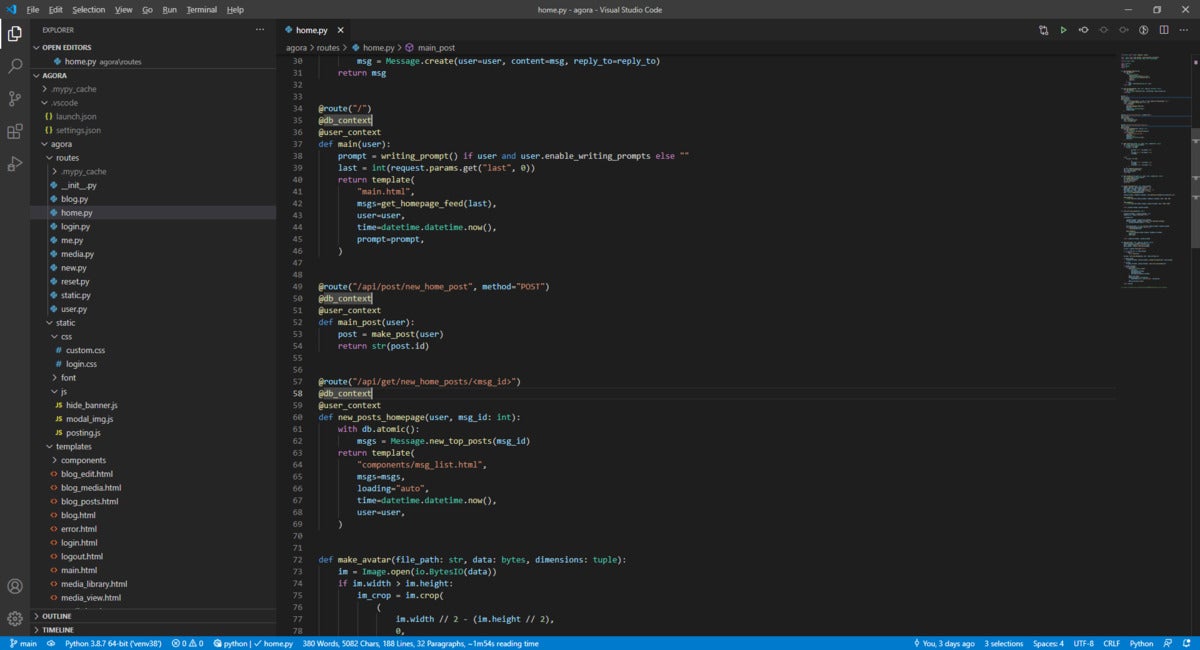
- Visual Code Cannot Edit In Read Only Editor
- Microsoft Vs Code Cannot Edit In Read-only Editor 2017
- Microsoft Vs Code Cannot Edit In Read-only Editor Pdf
- Microsoft Vs Code Cannot Edit In Read-only Editor Download
- Microsoft Vs Code Cannot Edit In Read-only Editor Online
- Microsoft Vs Code Cannot Edit In Read-only Editor Software
How to open attachments in edit mode (not read-only/protected view) in Outlook?
For example you received an email with an attachment of Word document in Outlook. When you double click the attachment to open it, the Word document is opening in Protect view, and then goes to the Read-only view after clicking the Enable Editing button. So how could you to open attachments in edit mode directly in Outlook? Two things you need to do:
Visual Code Cannot Edit In Read Only Editor
About Press Copyright Contact us Creators Advertise Developers Terms Privacy Policy & Safety How YouTube works Test new features Press Copyright Contact us Creators. 1 ACCEPTED SOLUTION. @Anonymous It's only possible to edit code if you export the Flow, unzip the files, edit the json in there, zip the files again and import the Flow again. OR you could use John Liu's Flow Studio!

Open attachments in edit mode in Outlook:
Part 1: Prevent attachments from opening in Protected mode/view
Part 2: Prevent attachments from opening in read-only mode/view
Open attachments in edit mode in Outlook
Part 1: Prevent attachments from opening in Protected mode/view
First of all, you need to disable the protected view for Outlook attachments. This needs you to uncheck the Enable Protect View for Outlook attachments option in Microsoft Office programs.
For example you want to open the Attachments of Word documents directly in Outlook, Please do as follows:
1. Create a Word document, and click File > Options.
2. In the opening Word Options dialog box, click the Trust Center in the left bar, and then click the Trust Center Settings button. See screenshot:
3. Now in the Trust Center dialog box, click the Protected View in the left bar, and uncheck the Enable Protect View for Outlook attachments option. See screenshot:
4. Click OK > OK buttons to save the Word options, and then close the document without saving.
From now one, all attachments of Word documents won’t be opened in Protect view in Outlook.
Note: To prevent other types of Outlook attachments (says workbooks) from opening in Protect view, you need to uncheck the Enable Protect View for Outlook attachments in corresponding Microsoft Office programs (such as Excel).
Prevent attachments from opening in read-only mode/view in Outlook
Secondly, you can prevent attachment from opening in Read-only mode in Outlook with below steps:
5. In Outlook, go to the Mail view, open the mail folder containing the email with the specified attachment, and then open the email with double clicking.
6. Now the email opens in Message window. Please click Message > Actions > Edit Message. See screenshot:
7. Go to the Attachment Bar, and double click the specified attachment to open it.
8. And in the Opening Mail Attachment dialog box, please click the Open button.
And now the specified attachment is opening in edit mode directly (neither in Protect view nor in the Read-only view).
Microsoft Vs Code Cannot Edit In Read-only Editor 2017
Quickly save all attachments from multiple emails with clicks only, and then open them in edit mode directly!

Kutools for Outlook's Detach All (Attachments) feature enables to quickly save all attachments from multiple selected emails with only two clicks in Outlook. After saving all attachments into your disc hard folders, these attachments will be opened in edit mode as normal files! Click for 60-day free trial without limitation!
Demo: open attachments in edit mode (not read-only/protected view) in Outlook
Tip: In this Video, Kutools tab is added by Kutools for Outlook. If you need it, please click here to have a 60-day free trial without limitation!
Related Articles
Microsoft Vs Code Cannot Edit In Read-only Editor Pdf
Kutools for Outlook - Brings 100 Advanced Features to Outlook, and Make Work Much Easier!
- Auto CC/BCC by rules when sending email; Auto Forward Multiple Emails by custom; Auto Reply without exchange server, and more automatic features...
- BCC Warning - show message when you try to reply all if your mail address is in the BCC list; Remind When Missing Attachments, and more remind features...
- Reply (All) With All Attachments in the mail conversation; Reply Many Emails in seconds; Auto Add Greeting when reply; Add Date into subject...
- Attachment Tools: Manage All Attachments in All Mails, Auto Detach, Compress All, Rename All, Save All... Quick Report, Count Selected Mails...
- Powerful Junk Emails by custom; Remove Duplicate Mails and Contacts... Enable you to do smarter, faster and better in Outlook.
or post as a guest, but your post won't be published automatically.
- To post as a guest, your comment is unpublished.I have a question - I get the protective view part, it prompts you to think for a second before enabling content. But read only on ALL attachments? Why there is such a setting in the first place. How can I permanently disable this setting in outlook?
- To post as a guest, your comment is unpublished.Go into File - Options -- General -- Start up Options and uncheck: Open e-mail and other uneditable files in reading view
It will open right up without Read Only.- To post as a guest, your comment is unpublished.I have tried all of the above and nothing is working. My attachments are still showing in read-only view. Also I don't have the option to 'Open email and other uneditable files' in my start up options under General??
- To post as a guest, your comment is unpublished.3 years later and still usefull, I found that Meredith referred to Word-Options, not Outlook. So 'Open email and other uneditable files' should be an additional step between 4 and 5 in Wors options dialog.
Visual Studio Code is a lightweight, but powerful source code editor. Visual Studio Code is available for Windows, Linux, and macOS. It includes built-in support for JavaScript, TypeScript, and Node.js, so it is a great tool for web developers before you customize it. If you are not using it yet, download Visual Studio Code.
Extensions
To acquire any of the extensions highlighted below, navigate to Extensions (select Ctrl+Shift+X on Windows/Linux or Command+Shift+X on macOS) in Visual Studio Code.
Search the Marketplace for the specific extension and choose Install.
Microsoft Vs Code Cannot Edit In Read-only Editor Download
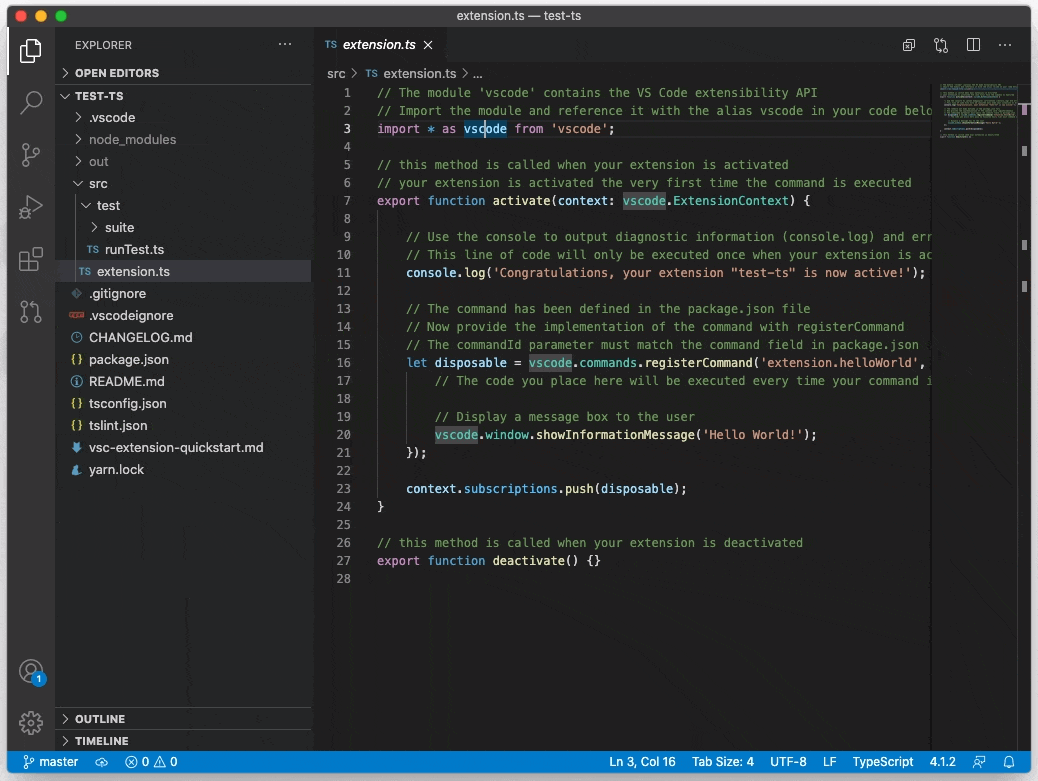
Debugger for Microsoft Edge
With the Debugger for Microsoft Edge Visual Studio Code extension, debug your front-end JavaScript code line-by-line and see console.log() statements directly from Visual Studio Code.
Microsoft Vs Code Cannot Edit In Read-only Editor Online
Using the Debugger tool, you may launch or attach to both Microsoft Edge (EdgeHTML) and Microsoft Edge (Chromium). For a walkthrough of debugging Microsoft Edge from Visual Studio Code and sample launch.json configurations, navigate to Debugger For Microsoft Edge Visual Studio Code Extension. Choose the following image to see the extension in action.
Microsoft Vs Code Cannot Edit In Read-only Editor Software
Microsoft Edge Tools for Visual Studio Code
With the Microsoft Edge Tools for Visual Studio Code Visual Studio Code extension, use the Elements tool of the Microsoft Edge browser within Visual Studio Code. Use it for the following actions.
- Attach to an instance or launch an instance of Microsoft Edge.
- Display the runtime HTML structure.
- Update the layout.
- Fix styling issues.
For more information, navigate to Microsoft Edge Tools for Visual Studio Code Visual Studio Code extension.
webhint
Use webhint, a customizable linting tool, to improve the following functionality of your site.
- Accessibility
- Performance
- Cross-browser compatibility
- PWA compatibility
- Security
It checks your code for coding practices and common errors. The webhint open-source project, initially developed by the Microsoft Edge team, is now part of the OpenJS Foundation. The Microsoft Edge team continues to contribute to webhint alongside web developers in the community.
Identify and fix problems in your website by adding the webhint extension for Visual Studio Code. Hints examine HTML, CSS, JavaScript, TypeScript, and more. Hints appear as inline underlines and are summarized in the Problems pane.
For more information, navigate to How to use webhint in Visual Studio Code.