Create Iso From Vhd

X is the drive of the newly attathed VHD This will now begin creating a new install.wim file. 2, Now open an ISO editing application (UltraISO is a good 1, you may need to search for 'free ISO editors') and open an ISO file for a previous build of Windows 7 (e.g. Add the files you want to include in your ISO to a folder. If the files are already in a folder, or if you're creating an ISO from a CD or DVD that's inserted in your optical drive, you can skip this step. Here's how you can create a new folder: Open Finder by clicking the two-toned smiley face icon on the Dock.
- 1Basic function
- 2Initialization
- 4Using a Virtual USB Optical Drive (DVD-ROM or Blu-ray ROM)
Basic function
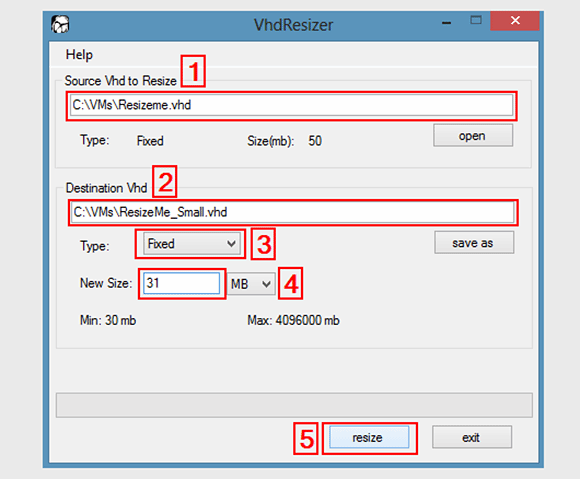
iODD's Sample Folder Tree
- create a folder named '_ISO' at root folder.
- This folder tree is an example.
- Any file name and folder name under '_ISO' is acceptable
2531 Keys
- Browsing
Jog DialUp/Down. - list Up/Down.Jog Dialpush. - Select a file.BackUppush. - Go to parent folder.
- Menu
Jog Dialpush for 3 seconds. - To enter to Menu mode.BackUppush. - To exit.
- Long key ( push for 3 seconds )
Jog Diallift up. - refresh the file listsJog Dialget down. - Go to Power Saving StateJog Dialpush. - enter to Menu modeBackUppush. - Reboot. and detach all virtual drives (VHD, RMD, IMA)
- Startup Keys (during startup)
Jog-Diallift up. - Start up with CD-MODEJog-Dialget down. - Start up with HDD-MODEJog Dialpush. - reset the loading state. Start up with DUAL-MODEBackUppush. - Start up with Write-Protected mode.
2541 Keys
- Browsing
- Up/Down list -
2/8 - Select a file -
5(or6, for maintaining loading state)
- Up/Down list -
- Menu
Menu- to enter to Menu. (or Exit).4- Go to upper list
- Long key ( push for 3 seconds )
1- Go to Power Saving State3- reboots iODD4- refreshes file lists7- Reboot. and detach all virtual drives (VHD, RMD, IMA)0- Reboot. and temporarily disable Write-Protection
- There is not Startup key
Go to Power Saving State
- Power Saving State : Spindle motor is stopped and LCD brightness is low.
- CD loading state is saved.
Jog Dial. down for 3 seconds. (2531).1. push for 3 seconds. (2541).
Selecting a file
- In order to maintain loading state, you must save the state.
- refer to the above key operations.
- (2531) #2531 Keys
- If Firmware version is 1558 or higher, loading state is automatically saved.
- If not, you must save it manually. (Go to Power Saving State)
- (2541) #2541 Keys
- If Firmware version is lower than 6(7)9-05, button
6has no function.
- If Firmware version is lower than 6(7)9-05, button
Safely Removal In OS
Create Iso From Vhdx
- If iODD's partition is NTFS, then this function is mandatory when disconnecting iODD from host.
- NTFS does not write Immediately the data to HDD.
- Please do Safely Removal before disconnection.
- If iODD is in write-protected mode and an error message appears, then disable write-protect option. and retry this function.
Initialization
- the firmware is two sorts. (NTFS type, FAT32/exFAT type)
- NTFS firmware version is shipped.
- If you use FAT32 or exFAT Partition, then run FAT Firmware Updater. (FAT32exFATPartition)
- follow the next steps
- assemble the HDD or SSD with iODD
- connect the iODD to PC
- initialize the drive to MBR. (wken:MBR)
- Format the first partition as NTFS. (if the firmware is FAT, then format it as FAT32 or exFAT)
- In FAT32 partition there is 4G byte file size limitation. please use that carefully.
- create '_ISO' folder in root folder. (not case sensitive)
- copy ISO file to '_ISO' folder. (or create VHD RMD IMA files)
- safely remove iODD. ( very Important if NTFS). (safely remove).
- If Power Saving mode is active, then disconnect and reconnect the USB cable.
- If not, then Go to Power Saving State
- If 'Plug Out ...' (or 'Plug Out ...') message appears, reconnect the USB cable.
- The following messages will appear sequentially in LCD
- 'iodd 253(4)1'
- a file name
Initialize All
- If Initialization fails, follow the next steps
- disconnect the USB cable.
- remove the HDD from iODD. and Connect directly it to PC.
- Initialize it to GPT. (msen:GPT)
- redo Initialization (from the first step). (your HDD is initialized as MBR -> GPT -> MBR).
- Open back cover
- Press tact switch
- Connect USB cable
- Wait 7 seconds
- Release tact switch
- Wait 1 minutes
- All done
First Aid
- If it has failure suddenly, try one of the following steps until the error is clear
- (2531). press the Jog Dial and hold. and then connect iODD to PC. (#2531 Keys. refer to Startup Keys)
- try Safely Removal In OS.
- Check Disk for iODD ( for Windows)
- Rename '_ISO' folder name to other name. create new folder named '_ISO'. and copy files to this folder. (not moving)
- Update it with the latest firmware.
- Backup the data of iODD, and Initialize All
- If there is hardware problem
- Reboot the PC
- Please change USB cable
- Connect iODD to the port of PC back panel.
- Try it on another pc
- Please change the HDD.
Using a Virtual USB Optical Drive (DVD-ROM or Blu-ray ROM)
- copy ISO files to '_ISO' folder. (or to subfolder)
- Safely Remove. (Required for NTFS )
- If Power Saving mode is not active , then Go to Power Saving State
- If 'Plug Out ...' (or 'Plug Out ...') message appears, disconnect the iODD.
- Connect iODD to a PC. and power on the PC.
- (Optional) select iODD or USB CD-ROM as the first priority of BOOT order in BIOS.
- If a file has not been selected, then select an ISO file. Selecting a file
- If PC doesn't find boot device, then reboot the PC. (Ctrl-Alt-Del)
Booting Error
- Confirm whether the ISO file is bootable.
- If your PC does not support multi LUN, please select CD-MODE (or ODD-MODE).
- In order to confirm whether the ISO file is able to boot, please try to test it with the validated PC.
- Although it is bootable ISO file, please confirm whether the result with a real USB DVD-ROM is the same
- If the ISO file can be boot with USB DVD-ROM, then use USB Y-CABLE for adding external power.
- If your laptop has own internal DVD-ROM, please disable internal DVD-ROM at BIOS settings. or remove it.
- The older OS than motherboard may not have an appropriate driver to boot.
- ex) It is impossible to install a genuine Windows 7 on Skylake platform using USB DVD-ROM device.
Using a Virtual USB fixed disk drive (Virtual Hard Disk)
Create Iso From Vhd File
- Fixed-size VHD file only is supported. (dynamic VHD and VHDx files are not supported)
- Also fixed VMDK file is supported.
- Create VHD files directly to iODD by 'VHD Tool++'. ('VHD Tool++' can creates a file without fragment)
- You can create VMDK by changing file extension. (VHD -> VMDK).
- If you select a VHD file, then iODD will be rebooted with CD-MODE. and it will be recognized as a USB disk drive.(Selecting a file).
- If you want to change to DUAL-MODE or to change Write Protection option, rename the VHD filename. refer to 'VHD Tool++'
- Max 4 Virtual Drives are supported at the same time ( Successive selection within 3 seconds)
- create a VHD file using a tool. (VHD Tool++).
- If successful, safely remove iODD from OS. (#Safely Removal In OS. Very Important to NTFS.)
- If Power Saving mode is not active, then Go to Power Saving State
- If 'Plug Out ...' (or 'Plug Out ...') message appear, disconnect the iODD.
- Connect iODD to a PC. and power on the PC.
- (Optional) select iODD or USB Device as the first priority of BOOT order in BIOS.
- If a file has not been selected, then select a VHD file. (Selecting a file)
- If PC doesn't find boot device, then reboot the PC. (Ctrl-Alt-Del)

Using a Virtual USB Removable Flash Drive (Virtual USB Flash Drive)
- Almost the same as the above method. (Using a Virtual USB fixed disk drive)
- But the file extension must be changed. 'VHD' -> 'RMD'
Using a Virtual USB Floppy Drive (Virtual FDD)
- This method is not supported on some computers.
- Uncompressed floppy image IMA, IMG, BIF, VFD are supported.
- IMG, BIF, VFD image file extension must be renamed to IMA.
- Almost the same as the above method.

By Mark Russinovich
Published: January 21, 2014
Create Iso From Vhd
Download Disk2vhd(879 KB)
Run now from Sysinternals Live.
Introduction
Disk2vhd is a utility that creates VHD (Virtual Hard Disk - Microsoft'sVirtual Machine disk format) versions of physical disks for use inMicrosoft Virtual PC or Microsoft Hyper-V virtual machines (VMs). Thedifference between Disk2vhd and other physical-to-virtual tools is thatyou can run Disk2vhd on a system that’s online. Disk2vhd uses Windows'Volume Snapshot capability, introduced in Windows XP, to createconsistent point-in-time snapshots of the volumes you want to include ina conversion. You can even have Disk2vhd create the VHDs on localvolumes, even ones being converted (though performance is better whenthe VHD is on a disk different than ones being converted).
The Disk2vhd user interface lists the volumes present on the system:
Make Bootable Iso From Vhd
It will create one VHD for each disk on which selected volumes reside.It preserves the partitioning information of the disk, but only copiesthe data contents for volumes on the disk that are selected. Thisenables you to capture just system volumes and exclude data volumes, forexample.

Virtual PC supports a maximum virtual disk size of 127GB. Ifyou create a VHD from a larger disk it will not be accessible from aVirtual PC VM.
To use VHDs produced by Disk2vhd, create a VM with the desiredcharacteristics and add the VHDs to the VM's configuration as IDE disks.On first boot, a VM booting a captured copy of Windows will detect theVM's hardware and automatically install drivers, if present in theimage. If the required drivers are not present, install them via theVirtual PC or Hyper-V integration components. You can also attach toVHDs using the Windows 7 or Windows Server 2008 R2 Disk Management orDiskpart utilities.
Do not attach to VHDs on the same system on which you createdthem if you plan on booting from them. If you do so, Windows willassign the VHD a new disk signature to avoid a collision with thesignature of the VHD’s source disk. Windows references disks in theboot configuration database (BCD) by disk signature, so when thathappens Windows booted in a VM will fail to locate the boot disk.
Disk2vhd does not support the conversion of volumes with Bitlocker enabled. If you wish to create a VHD for such a volume, turn off Bitlocker and wait for the volume to be fully decrypted first.
Disk2vhd runs on Windows Vista, Windows Server 2008, and higher,including x64 systems.
Here's a screenshot of a copy of a Windows Server 2008 R2 Hyper-V systemrunning in a virtual machine on top of the system it was made from:
(click image to zoom)
Command Line Usage
Disk2vhd includes command-line options that enable you to script thecreation of VHDs. Specify the volumes you want included in a snapshot bydrive letter (e.g. c:) or use '*' to include all volumes.
Usage: disk2vhd <[drive: [drive:]...]|[*]><vhdfile>
Example: disk2vhd * c:vhdsnapshot.vhd
Physical-to-virtual hard drive migration of a Windowsinstallation is a valid function for customers with Software Assuranceand full retail copies of Windows XP, Windows Vista, and Windows 7.Software Assurance provides users valuable benefits—please contactMicrosoft Corporation for further information. Windows XP, WindowsVista and Windows 7 installed by Original Equipment Manufacturers(OEM) using OEM versions of these products may not be transferred to avirtual hard drive in accordance with Microsoft licensing terms.
Download Disk2vhd(879 KB)
Run now from Sysinternals Live.