Quicktime Yosemite
Feb 27, 2015 In Yosemite, we now also have a built-in way to record the screen of a connected iOS 8 device through QuickTime. Wanna check it out? Converting AVI to QuickTime Player When everything is OK, simply click the Convert button to begin the conversion from AVI to Mac Yosemite format. When the conversion is finished, you can import and play your videos to QuickTime Player, iTunes or transfer them to, via iTunes with ease.
Why QuickTime can’t play MKV video on Mac?
Export MOV to MP4 with Quicktime on Yosemite. Ask Question Asked 6 years, 6 months ago. Active 1 year, 2 months ago. Viewed 64k times 50 12. I have a screen capture. Mac OS X Yosemite has made the dock more comfortable and easy to access. Nov 10, 2018 Download Mac OS X Yosemite. The OS X Yosemite 10.10.5 update improves the stability, compatibility, and security of your Mac, and is recommended for all users.
MKV files are usually high quality videos compressed within a Mastroska container format. As a free, open source container format, MKV is not a specific type of file and there is no single codec for videos with .mkv externsions. That’s the reason why people usually feel frustrated when they try to play an MKV file in QuickTime. Not to worry though, MKV files can be played on a Mac (OS X Yosemite included) easily, here are three simple solutions that will allow you to play MKV on your computer.
Solution 1: Convert MKV to QuickTime (.mov) for Free Playback
Solution 2: Get QuickTime Component: Perian
Solution 3: Switch to Other Media Player for MKV Playback
Solution 1: Convert MKV to QuickTime (.mov) for Free Playback (Recommended)
If you have a lot of MKV files and want to play them on more players like the iPhone, iPad or iPod, you’d better convert the MKV to other formats like the MP4, MOV, M4V or etc. To do the job, you can use Brorsoft Video Converter for Mac, which is an easy-to-use yet powerful video converter app for Mac OS X (Yosemite, Mavericks included). With it, you can fast convert MKV to MOV video without quality loss, and the program guarantee the output files without audio and video out of sync issues. This shareware also enables you to convert an MKV to any popular video format for various players, devices and applications. See below how to change MKV to QuickTime .mov format.
Convert to MKV to QuickTime for playback in steps
Step 1: Download, install the MKV to QuickTime Converter. As long as you launch it, the following main interface will pop up. Now you can click on “Add” button to import MKV files which you want to convert into this program.
Tip: If you want to join all the MKV files you loaded as a single file, you can tick checkbox “Merge into one file”.
Step 2: Hit the drop-down list of “Format” to choose “Common Video -> MOV – QuickTime (*.mov)” as the target format. This MKV to MOV Converter also offers the QuickTime Movie Format for you. Just choose it.
Tips – Set advanced settings
By clicking the Settings icon, you can adjust video and audio parameters like codec, bit rate, frame rate, sample rate, etc., in that way, you can take charge of the size and quality of the output MOV files. In principle, the larger input values, the better output quality, but the corresponding larger file size.
Step 3: As soon as all the above settings are completed, you can press “Convert” button to start MKV to MOV conversion. You can follow the conversion process via the pop-up windows.
After conversion is done, simply click “Completed” to back to main interface, and click “Open” button to find generated MOV videos and then play with QuickTime player flawlessly.
Solution 2: Get QuickTime Component: Perian
The QuickTime player is mostly used in Mac OS, if you don’t want to use the first solution to convert the MKV files to QuickTime compatible formats, you can try this solution, but no 100% work guarantee.
Perian, is a great open-source QuickTime component that allows playback of different video formats that cannot be played natively on your Mac computer. If you want to use QuickTime as your main video player, you may choose to download Perian because it provides the necessary codecs or components that will allow you to play MKV on Mac. If you have QuickTime 7, you may be glad to discover that it can actually play MKV files without needing any additional plug-ins and codecs.
What you need to know before downloading Perian:
- The latest version 1.2.3 of Perian doesn’t work on Mac OS X Mavericks and Yosemite because Perian requires installation of quicktime 7, which doesn’t exist for Mavericks. It also doesn’t work on Mac OS X Mountain Lion.
- With a Mac running Mac OS X 10.7, say, Lion, you have to downgrade to the previous version, say 1.2.2. The version of 1.2.3 of Perian does not support QuickTime 10 in Lion and fails to fix the loss of audio after one second in xvid files with ac3.
- Before installing Perian, you need to remove all QuickTime Components installed on your Mac, like FFusion, Xvid Delegate, 3ivX, DivX, DivX Decoder, XviD, msmpeg4v1, msmpeg4v2, AviImporter, EX_M4S2, Casio AVI Importer, AC3 Codec, and MatroskaQT.
- For a Mac running Lion or Mountain Lion, converting MKV video to QuickTime is highly recommended.
Quicktime Player For Yosemite
Solution 3: Switch to Other Media Player for MKV Playback
The VLC media player, is an excellent open-source media player that is known for supporting a wide range of audio and video files. Unlike other media players which have limited format-support, you will be surprised that VLC can play a video or audio file that you didn’t even know existed. If your OS is Snow Leopard or higher, installing VLC is definitely a good choice especially if you only plan on watching MKV files on your computer.
Quicktime Yosemite Download
OS X Yosemite was announced and released to developers on June 2, 2014, at WWDC 2014 and it was released to public beta testers (the first one million people to sign up for the public beta) on July 24, 2014. Fortunately, for Mac users running OS X Yosemite, you can actually still install and run the older QuickTime Player 7 client without incident. However, converting audio and video file to another file format is one of the main features of QuickTime Pro. If you have issues with converting videos of any formats with QuickTime 7 on Yosemite, read through the two parts below.
Part 1: Installing QuickTime 7 Pro for Yosemite
1. Download and install QuickTime Player 7, you can get it here directly from Apple Support (technically it’s version 7.6.6)
2. At the Apple top menu, just click QuickTime Player 7 and click the button that says Registration and then the registration window will appear.
3. Simply enter your registration code of your QuickTime Pro, you will find the registration code attached to the email you will get from Apple after purchasing the product. To be able to make sure that you are entering the correct code, simply copy the code and paste it on the box.
Additionally, if you happened to have bought QuickTime Player Pro some time ago, the app still accepts those Pro registration numbers, and is then able to use all of the excellent editing, trimming, and exporting features that modern versions of QuickTime Player would greatly benefit from.
Part 2: Find a QuickTime Pro Alternative for Yosemite
If you would like to watch any videos in any format on your mobile devices easily, QuickTime Pro on Yosemite may not always help you, then a more reliable video converter is needed. Here Pavtube iMedia Converter for Macis know as a QuickTime Pro Alternative for Yosemite which can convert Blu-ray, DVD, and any video and audio formats into any format you want for watching. Furthermore, this amazing software can support batch conversion and adding *.srt and *.ass subtitle.
Simply add the video file, select a format supported by your device and start the conversion. Conversion is literally as easy as 123! Below are the 3 steps you have to follow in order to convert your file using Pavtube iMedia Converter for Mac. successfully.
Quicktime For Yosemite
1. Add video/audio files
Download the QuickTime Pro Alternative for Yosemite on your computer, install and run the program, add videos. You can choose to import videos by “Add Video”. Click the play icon on the video thumbnail and there will pop up a window and the file you choose will be played automatically.
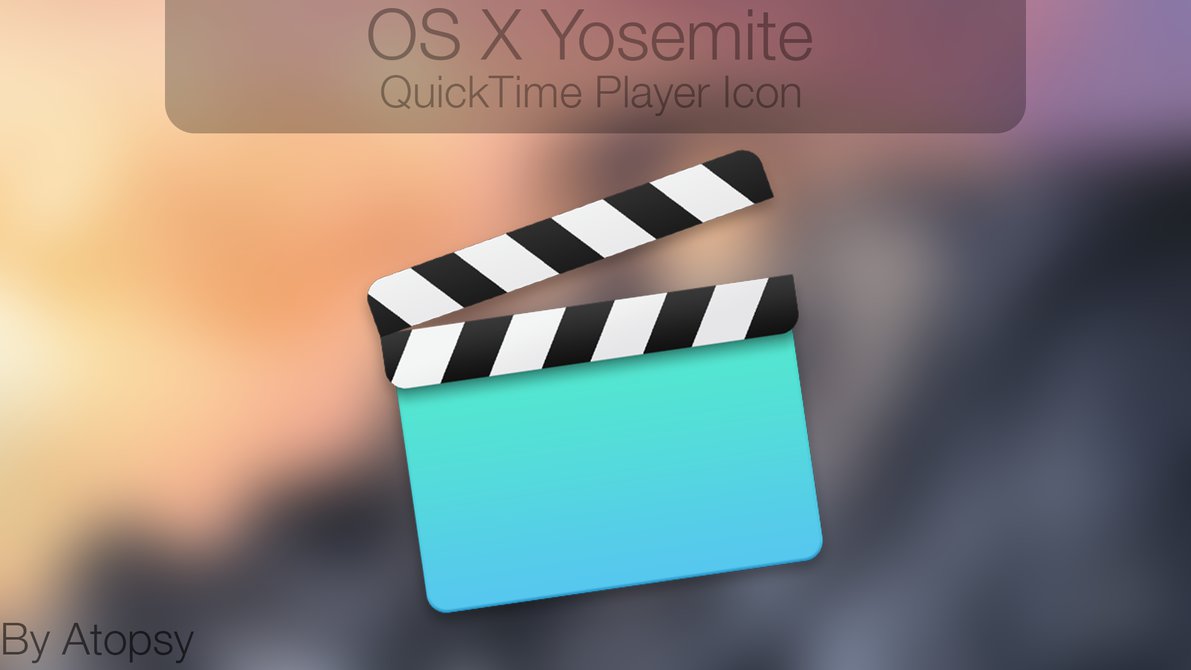
2. Edit videos as you like
Find “Edit” icon and then click it, you will find video editor. There you can Trim, Crop, Add watermark and Effect. Above all, Subtitle can be added here.
For creating customized subtitle, you can count on free software for subtitle editing: Subtitle Edit. Go to write the subtitle content there and it will be saved as SRT files, which is supported by iMedia Converter for Mac. Then load it to the software for output videos and you will get a characteristic video.
3. Convert videos to different formats
Quicktime Yosemite Download
Click “Format” drop-down list and choose the best preset for you portable device with best video quality. Plenty of presets that can be customized as necessary.
Then you can hit the big red “Convert” to start converting videos with best video settings. After the conversion, click “Open output folder” in the conversion window, or “Open” in main interface to quick locate the converted video.
Quicktime For Mac Yosemite
Now, you can transfer these videos to your portable Android/Window/Apple device for smooth playback without any problem. Enjoy your digital life!
Aside from letting you convert your media files into other formats for a convenient viewing experience, you can also consider burning the file to DVD with Pavtube amazing bundled software here:
iMedia Converter for Mac($65) + DVD Creator for Mac($35) = Only $64.9, Save $35.1
Quicktime For Os X Yosemite
Learn more: