Keyboard Shortcuts For Word
Word 2003 Shortcut Keys
[Keys for General Use] [Keys for Working with Views] [Keys for Navigating Documents] [Keys for Selecting Text and Graphics] [Keys for Editing Text and Graphics] [Keys for Formatting Text] [Keys for Printing and Previewing Documents] [Keys for Working with Tables] [Keys for working with Objects] [Keys for Reviewing Documents] [Keys for Working with References, Footnotes, and Endnotes] [Keys for Performing a Mail Merge] [Keys for Working with Fields]Microsoft Word is a word processor software developed by Microsoft. Word is licensed as a standalone product or as a part of Microsoft Office. Microsoft Word 2019 keyboard shortcuts ‒ defkey. Word 2016 Word 2013 Word 2010 Word 2007 Word 2003 Action Shortcut Key Go to “Tell me what you want to do” Alt + Q Zoom Alt + W, Q, Tab to value you want Select an entire word Double-click anywhere in the word Select an entire sentence Press Ctrl while clicking anywhere in the sentence Select an entire paragraph Triple-click anywhere in the paragraph Move to the beginning of the current.
Ctrl + C
Keys for Formatting Text
All shortcut keys are based on the U.S. keyboard layout. Keys on other layouts may not correspond exactly to the keys on a U.S. keyboard.
For keyboard shortcuts in which you press two or more keys together, the keys to press are separated by a plus sign, like this: SHIFT+F10.
For shortcuts in which you press keys one after the other, the keys to press are separated by a comma, like this: ALT, F, X.
Changing or Resizing Fonts
To perform this action... | Press... |
To change the font | CTRL+SHIFT+F |
To change the font size | CTRL+SHIFT+P |
To increase the font size | CTRL+SHIFT+> |
To decrease the font size | CTRL+SHIFT+< |
To increase the font size by 1 point | CTRL+] |
To decrease the font size by 1 point | CTRL+[ |
Applying Character Formats
To perform this action... | Press... |
To change the formatting of characters (Font command, Format menu) | CTRL+D |
To change the case of letters | SHIFT+F3 |
To format letters as all capitals | CTRL+SHIFT+A |
To apply bold formatting | CTRL+B |
To apply an underline | CTRL+U |
To underline words but not spaces | CTRL+SHIFT+W |
To double-underline text | CTRL+SHIFT+D |
To apply hidden text formatting | CTRL+SHIFT+H |
To apply italic formatting | CTRL+I |
To format letters as small capitals | CTRL+SHIFT+K |
To apply subscript formatting (automatic spacing) | CTRL+EQUAL SIGN |
To apply superscript formatting (automatic spacing) | CTRL+SHIFT+PLUS SIGN |
To remove manual character formatting | CTRL+SPACEBAR |
To change the selection to the Symbol font | CTRL+SHIFT+Q |
Viewing Text Formats
To perform this action... | Press... |
To display nonprinting characters | CTRL+SHIFT+* (asterisk) |
To review text formatting | SHIFT+F1,then click the text whose formatting you want to review |


Copying Formatting
To perform this action... | Press... |
To copy formatting from text | CTRL+SHIFT+C |
To apply copied formatting to text | CTRL+SHIFT+V |
Setting Line Spacing
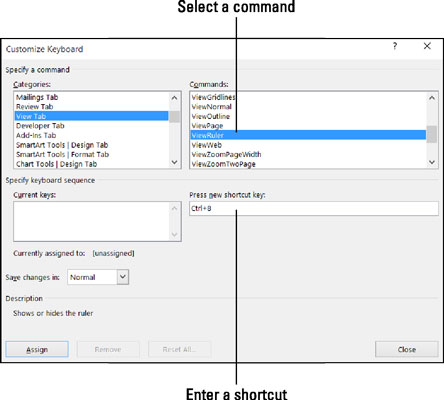
To perform this action... | Press... |
To single-space lines | CTRL+1 |
To double-space lines | CTRL+2 |
To set 1.5-line spacing | CTRL+5 |
To add or remove one line space preceding a paragraph | CTRL+0 (zero) |
Aligning Paragraphs
To perform this action... | Press... |
To center a paragraph | CTRL+E |
To justify a paragraph | CTRL+J |
To left align a paragraph | CTRL+L |
To right align a paragraph | CTRL+R |
To indent a paragraph from the left | CTRL+M |
To remove a paragraph indent from the left | CTRL+SHIFT+M |
To create a hanging indent | CTRL+T |
To reduce a hanging indent | CTRL+SHIFT+T |
To remove paragraph formatting | CTRL+Q |
Microsoft Word Keyboard Shortcuts For Windows
Applying Paragraph Styles
To perform this action... | Press... |
To apply a style | CTRL+SHIFT+S |
To start AutoFormat | ALT+CTRL+K |
To apply the Normal style | CTRL+SHIFT+N |
To apply the Heading 1 style | ALT+CTRL+1 |
To apply the Heading 2 style | ALT+CTRL+2 |
To apply the Heading 3 style | ALT+CTRL+3 |
To apply the List style | CTRL+SHIFT+L |
Keyboard Shortcuts For Word Charts
Go Back to the Top of the Page