Epic Games Launcher Automatically Opens At Startup
- Disable items not in the Startup folder
- Epic Games Launcher Automatically Opens At Startup
- Epic Games Launcher Automatically Opens At Startup In Chrome
Before you begin
1: Click on the search bar in your taskbar. 2: Search for the term “Epic,” and then search results will load and will be displayed to you. 3: On the right-hand side of the search results you will see the application name “Epic games launcher” along with a list of the options. Bl3 gibbed save editor ps4. 4: Clik on the uninstall. Viewable by all users. Open the edit tab at the top of your screen. Click on Plugins. In the left pane of the window scroll down to Virtual Reality and click on it. In the right pane scroll down and uncheck SteamVR. You have to do it every time you make a new project.
Often, a program starts automatically because of a shortcut in the Startup folder in the Start menu. The program may also run automatically from a registry entry. To remove programs from automatic startup, follow these instructions in order. After completing each set of steps, reboot your device to see if the problem is fixed. If necessary, you can then continue to the next set of instructions.
Remove a shortcut
To remove a shortcut from the Startup folder:
- Press
Win-r. In the 'Open:' field, type:Press
Enter. Apowermirror for pc 64 bit. - Right-click the program you don't want to open at startup and click Delete.
If a shortcut you want in the Startup folder is pointing to the wrong program, correct it as follows:
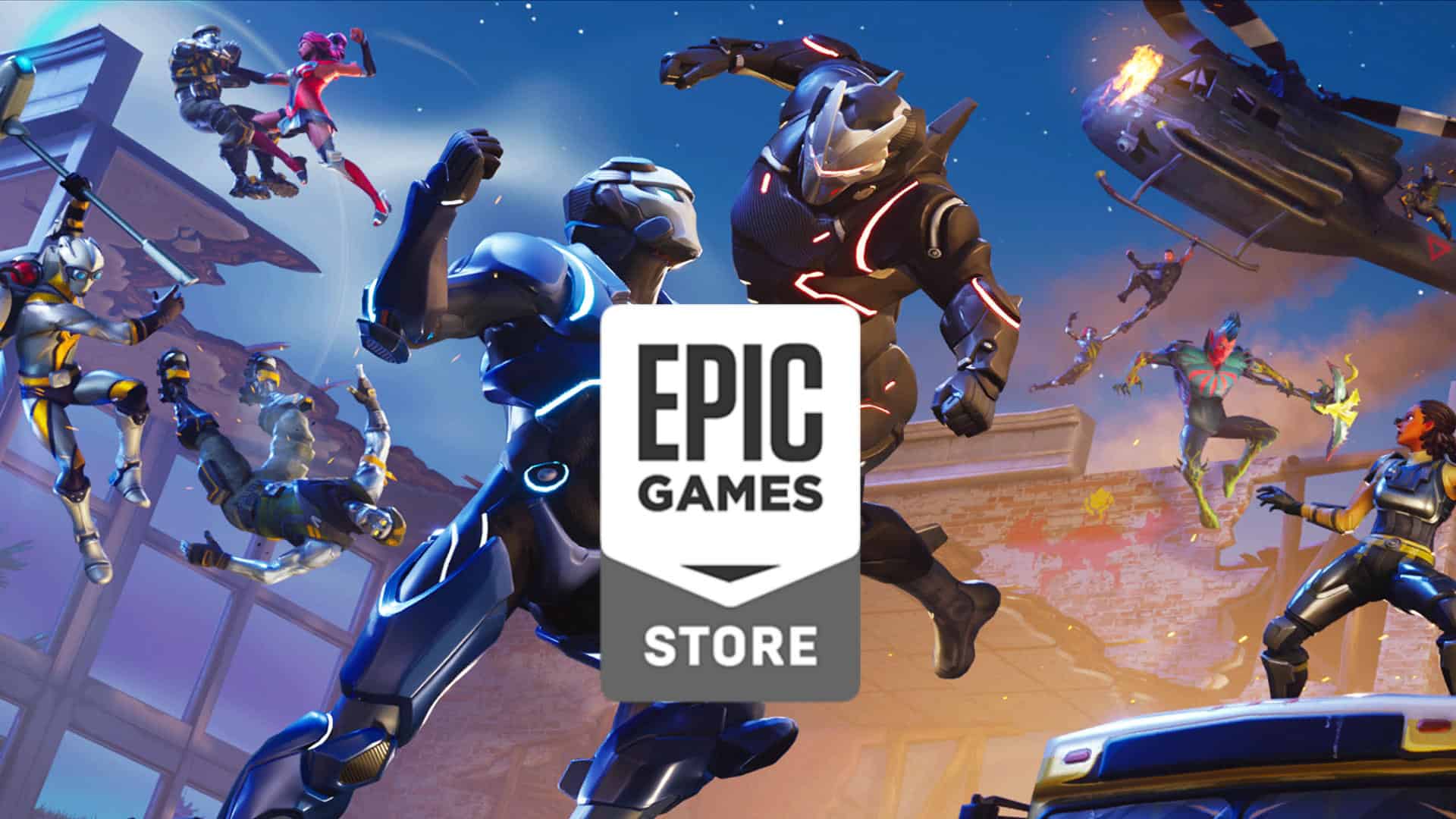
- In the
Startupfolder, right-click the appropriate icon and select Properties. - Click the Shortcut tab. In the 'Target:' field, verify that the path statement points to the filename of the correct program. If it does not, enter the accurate path to the program.
Disable items not in the Startup folder
Some startup items have no shortcut in the Startup folder. You can disable these with either the Startup tasks tool in Settings or the Task Manager. Otherwise, they are only accessible through the registry. If you are unfamiliar or uncomfortable with registry editing, use these utilities.
Startup tasks
Epic Games Launcher Automatically Opens At Startup
- In the Windows search box, type
startup tasks, and press Enter. - The window that opens will contain a list of applications that may start when your device boots. To disable an app, toggle the switch to Off.
Task Manager
- Navigate to the Task Manager. For help navigating, see Get around in Windows.
- If necessary, click More details to see all of the tabs; select the Startup tab.
- Select the item not to launch at startup, and click Disable.

Epic Games Launcher Automatically Opens At Startup In Chrome
Remove a registry entry
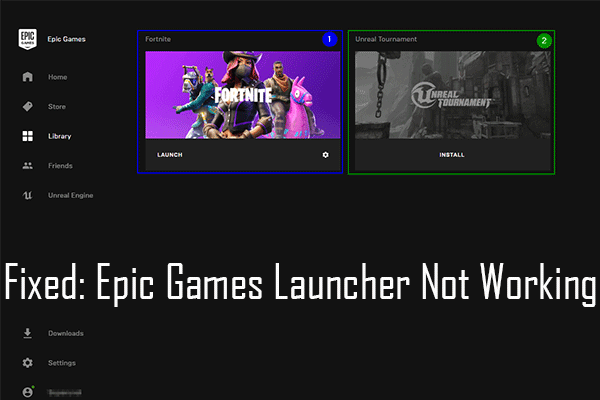
To remove a startup entry from the registry:
- Press
Win-r. In the 'Open:' field, typeregeditand pressEnter. - To save a backup copy of the registry, from the File menu, select Export...
- Make sure to note the file's destination; by default, it will be saved on the desktop.
- Give the file an obvious name, such as
registryorregback, so that you'll remember this file is your registry backup. - In the 'Export Range' field, make sure All is selected, and then click Save. This will make a backup of a working registry.
- To expand HKEY LOCAL MACHINE, click the + (plus sign) to the left.
- Expand the SOFTWARE tree. Then expand Microsoft, then Windows, and then CurrentVersion.
- Highlight the Run folder. On the right side of the screen, you will see programs that are set to run on startup that might not be included in the
Startupfolder. Some of these may be important programs, such as antivirus programs or firewalls. There also may be undesirable or unnecessary programs, such as spyware and advertisement software. You'll need to ascertain what is needed and what is not. - Highlight any program(s) you want to prevent from starting automatically, and then press the
Delkey. Remember that deleting programs here does not remove them from your computer; it only stops them from running automatically. - Changes to the registry are implemented immediately, so you do not need to save your changes. At this point, you may simply close the Registry Editor.