Cricut Design Space 10.7.5
Step 2C: How to Upload Fonts to Cricut Design Space in iOS 11 or higher on an iPad or iPhone. First, go to the app store and get a free app called iFont. Once you’re in the app store, click on the Search button down at the bottom and type in iFont. Click on the download icon. After the app finishes downloading, click to open iFont. Design Space® is a companion app that works with Cricut Maker™ and Cricut Explore® family smart cutting machines. Browse thousands of images, ready-to-make projects, and fonts in the Cricut Library. Or design your own project from scratch.
March 18, 2021
Creating the best possible Design Space experience for our members remains a significant focus for our team. Hearing and understanding your feedback is crucial because it helps us make improvements and bring you new features that matter to you. For that, we say thank you, and please keep sharing with us.
Below is a brief overview of all that is new to Design Space — including exciting new features like Offset (yes!) and project Collections. We have lots of exciting features coming; this is just the beginning.
Offset
Use the offset feature on the desktop app to create decorative outlines to shapes, text, or groups of objects to make your designs pop. This popular design technique adds a professional touch to custom stickers, cake toppers, T-shirt designs, and more. Learn more about what is possible with Offset.
Project Collections
Easily organize projects on the desktop app in custom folders so you can quickly find the project you want, when you want it. Name the collections in any way that works for you — Paper Flowers, T-shirt Designs, Custom Orders, etc. Learn more about Project Collections.
Cricut Design Space Issue
Education videos in Design Space
You’ll notice links to helpful how-to and tutorial videos within Design Space. These short segments will help you learn new features, brush up on basics, or just level up your creative skillset.
Easily organize projects on the desktop app in custom folders so you can quickly find the project you want, when you want it. Name the collections in any way that works for you — Paper Flowers, T-shirt Designs, Custom Orders, etc. Learn more about Project Collections.
Pen Thickness on Canvas
From the Canvas, you can now preview your design with thicker or thinner pen & marker tip sizes — so you can better imagine what your project will look like.
Profile Search
Quickly find your favorite Cricut Community contributors and their shared projects! Learn more about Profile Search, Community Avatars, and Project Attribution.
My Project Search
Quickly find specific projects you saved in My Projects. Learn more about My Project Search.

Faster Image and Text Load
Text, large images, and complex projects now load faster. We’ve rewritten the code for Canvas to improve performance, including its ability to handle larger, more complicated files faster! Learn more about faster image & text load.
Copy and Paste between projects
Now you can copy design elements from one Design Space Canvas and paste them to another. Just select and copy the desired object (or group of objects), then paste them into a new or existing Design Space canvas. You can use your favorite keyboard shortcuts or use the Edit dropdown menu to use the Copy and Paste commands.
We will continue to update Design Space with new features and improvements. Keep an eye out for updates here on Cricut Blog or check Design Space.
Related Posts
March 11, 2021 | Contributor: Cricut Blog Team
So, you have your Cricut Mug Press™, but you haven’t opened it yet – perfect! The following resources will set you up for success right away. In this blog, you’ll learn how to:
Activate your Cricut Mug Press
Cricut Design Space Error
Use a computer to activate your Cricut Mug Press. It only takes a couple of minutes and gets you the latest-and-greatest firmware.
Here’s how to activate your press, step by step.
- Unbox your Cricut Mug Press
- Connect the power cord to the back of your press and into a wall outlet
- Next, connect the USB cord to the back of your press and into your laptop or computer USB port
- From your computer/laptop, open Design Space®
- From the top left nav, select New Machine Setup > Heat Press > Cricut Mug Press
- Follow on-screen prompts
Customize a ready-to-make mug project
This ready-to-make project is a perfect test drive for your Cricut Mug Press. Visit the fundamentals page for step-by-step instructions and videos, or read on.
- From Design Space, open the Personalized Monogram Mug project
- Use the drop-down to select mug size
- Select Customize
- Double-click text box
- Enter initials or even a short word
- Select all
- From the lower right corner, select Attach
- Select Make It
- Toggle Mirror switch on – always use Mirror for heat-transfer projects
- Select Continue to cut your design
- For pressing instructions, see Cricut Heat Guide
Apply Infusible Ink Transfer Sheet to your LightGrip or StandardGrip machine mat ink-side up before cutting. Before adhering it to your mug, clean mug surface with an alcohol wipe and lint roller. No need to use butcher paper with Infusible Ink Transfer Sheet mug projects.
Make your own mug project using Infusible Ink Transfer Sheets
In Design Space, there is a free Mug Design Setup project, which makes it easy to complete Infusible Ink transfer sheet projects. Your resulting cut will be a perfectly sized, easy-to-weed design with convenient sticky tabs that secure your design to your mug for the transfer.

Let’s get started
- From Design Space, open the Mug Design Setup project
- Use the drop-down to select mug size and desired edge effect
- Select Customize
- Use the red mug guides to align your image on the canvas.
- IMPORTANT: Any design elements outside of the blue box will not transfer to your mug.
- When your design is complete, click the eyeball icon to hide red mug guide layer
- Select all
- From the lower right corner, select Attach
- Select Make It
- Toggle Mirror switch on – always use Mirror for heat-transfer projects
- Select Continue to cut your design
- For pressing instructions, see Cricut Heat Guide
The beauty of using Mug Design Setup project is it double cuts the outer layer. Your design is a kiss-cut, only cutting through the ink layer of the transfer sheet, the outer layer cuts all the way through the liner. Before adhering it to your mug, clean mug surface with an alcohol wipe and lint roller. No need to use butcher paper with Infusible Ink Transfer Sheet mug projects.
How to make a mug project with Infusible Ink Markers
In Design Space, there is a free Drawn Mug Design Setup project, which makes it easy to complete drawn mug projects. Your resulting cut will be a perfectly sized design for the transfer.
Let’s get started
- From Design Space, open the Drawn Mug Design Setup project
- Use the drop-down to select mug size
- Select Customize
- Use the red mug guides to align your image on the canvas.
- IMPORTANT: Any design elements outside of the red dotted lines will not transfer to your mug.
- When your design is complete, click the eyeball icon to hide red mug guide layer
- Select all
- From the lower right corner, select Attach
- Select Make It
- Toggle Mirror switch on – always use Mirror for heat-transfer projects
- Select Continue to cut your design
- For pressing instructions, see Cricut Heat Guide
GIF – How to make a drawn mug
Cricut Design Space Compatibility
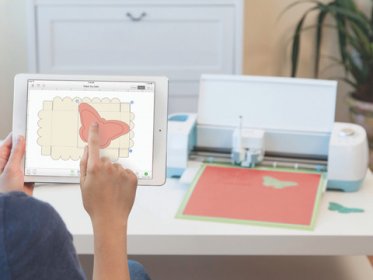
If you want to draw a design by hand, use Infusible Ink markers directly onto laser copy paper, wrap around your mug, and secure with heat-resistant tape. Before adhering it to your mug, clean mug surface with an alcohol wipe and lint roller. Be sure to add 3 layers of butcher paper around the mug before you press to protect your heat plate from extraneous ink.
For more Cricut Mug Press tips, visit our YouTube channel.